구글독스는 개인이나 팀이 문서를 작성하고 편집 및 공동작업할 수 있는 워드프로세싱 애플리케이션입니다. 남녀노소 디지털세상에서 문서작업이 필요한 사람이면 구글독스를 사용하는 방법을 알면 생산성이 향상되고 문서관리가 편리해집니다. 오늘은 서식을 활용한 문서작성하기를 다루어보겠습니다.
앞 전글 사용법에서 설명했듯 구글계정에 로그인을 합니다. 구글게정이 없으시다면 무료로 가입 후 사용합니다.
2023.10.22 - [생활정보] - 구글독스 사용법
구글독스 사용법
이력서작성이나 자기소개서 혹은 다른 문서작성을 하실 때 한글을 많이들 사용하시는데 문서공유와 자동저장기능이 있어 좀 더 편하게 사용가능한 구글독스도 한 번 사용해 보시길 추천드립니
e22money.com
구글독스 문서서식 활용
- 구글 독스에서 문서작성 시 다양한 텍스트서식과 편집도구를 제공합니다.
- 텍스트 입력 및 서식 지정 텍스트를 입력하려면 문서를 클릭하고 입력을 시작하면 됩니다.
- 글꼴, 글꼴 크기, 텍스트 색상, 굵게, 기울임 꼴 등에 대한 도구 모음 옵션을 사용하여 텍스트 서식을 지정할 수 있습니다.
- 문서 공유 오른쪽 상단에 있는 '공유' 버튼을 눌러 다른 사람과 문서를 공유할 수 있습니다.
- 보기, 댓글 달기, 편집 권한 등을 사용할 수 있습니다.
- 음성입력이 가능합니다. 음성입력은 이동중이나 받아쓰기를 할 경우 아주 유용하게 쓰입니다. 또한 블로그 작성 시에도 타자가 조금 느리다면 적극 활용해 보시길 추천합니다.

1. 글자크기변경
제목은 조금 크게 본문내용은 조금 작게 할 경우 글자크기를 조정할때나 문서작성 시 요구하는 폰트사이즈가 있을 시 여기에서 조정하시면 됩니다.
2. 글자를 진하게.
강조하고 싶은 단어나 문장이 있을 경우 알파벳 B라고 적힌 2번을 눌러서 적용하고 적용 후 다시 처음 글자 굵기상태로 돌리고 싶다면 다시 한번 누르면 됩니다.
3. 글자색상변경
대부분 검정색으로 글자를 쓰지만 강조문구나 색을 넣고 싶은 부분을 3번을 눌러 글자색을 변경하시면 됩니다.
4. 문단모양
문서내용을 정중앙으로 정렬할지, 왼쪽정렬을 할지 선택할 경우 4번을 누르시면 되는데 여기서 팁을 드리자면 문서작성을 하는 중간중간 글자 정렬을 하면 엔터키버튼 누르기 전 상태로 다음 문장도 적용되므로 일괄적으로 변경이 아닌 한 문장이나 제목 등 일부분만 다르게 정렬을 하실 거면 구글독스로 문서작성을 완료하신 후에 편집이나 정렬을 하시는 것이 좋습니다.
구글독스로 문서를 작성하시다가 앞전으로 돌아가고 싶어 실행취소를 하고 싶다면 단축키 CTRL + Z를 누르시면 됩니다.
5. 삽입
구글독스에서 문서작성 시 삽입에서는 표, 그림, 차트, 링크, 특수문자등을 문서 내에 삽입할 수 있는데 그중 이미지는 컴퓨터에 저장되어 있는 사진을 삽입하셔도 되고 이미지버튼을 눌러 웹검색으로 들어가시면 구글검색에서 찾는 이미지를 선택하여 삽입할 수도 있습니다.
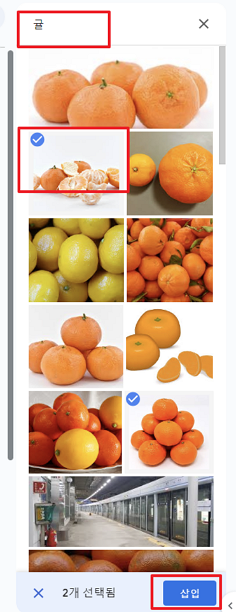
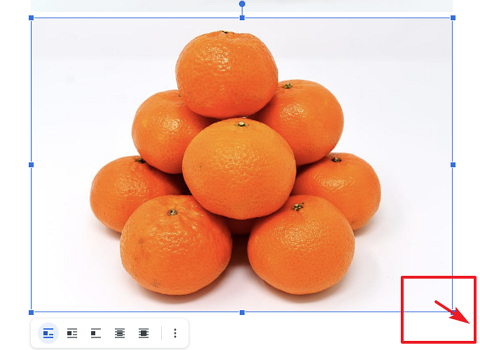
이미지크기 조절은 오른쪽그림과 같이 이미지를 클릭하면 파란색 테두리가 생기고 그때 네모 작은 점 부분에 마우스를 가져가서 양쪽 화살표가 생기면 이미지 크기나 회전을 이용 원하시는 대로 조절하시면 됩니다.
표삽입
구글독스 문서작성 시 표삽입을 할 경우 표를 선택하시면 구글문서 위쪽 리본메뉴에 점 세 개를 누르면 표를 수정할 수 있는 메뉴들이 나옵니다. 표 테두리 굵기나 색상변경등 활용하시면 더 보기 좋은 문서를 작성하실 수 있습니다.
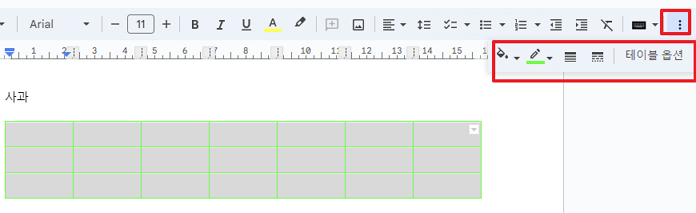
단락스타일
단락스타일을 활용하면 제목, 부제목, 본문의 글자 형식을 갖추어 작성할 수 있으므로 좀 더 전문가다운 레이아웃을 설정하실 수 있습니다. 목록 및 주요 항목 구글독스는 번호 매기기 목록이나 글머리기호 목록을 만들어 문서 구조화를 보다 쉽게 할 수 있습니다.
이렇게 간단하고 꼭 필요한 서식을 활용하여 구글독스로 문서를 작성하고 편집하고 공유하면 보다 효과적이고 전문가스러운 문서작성 및 보관으로 개인작업뿐 아니라 협업에서도 유용하게 쓰이니 잘 활용해서 사용해 보시길 추천합니다.
'생활정보' 카테고리의 다른 글
| 쿠팡플레이 해지방법 (0) | 2023.10.27 |
|---|---|
| 스탠리 스타벅스텀블러 20%할인 (0) | 2023.10.25 |
| 구글독스 사용법 (0) | 2023.10.22 |
| 수능기도 문수사 (0) | 2023.10.20 |
| 새희망홀씨대출 조건 (0) | 2023.09.30 |



